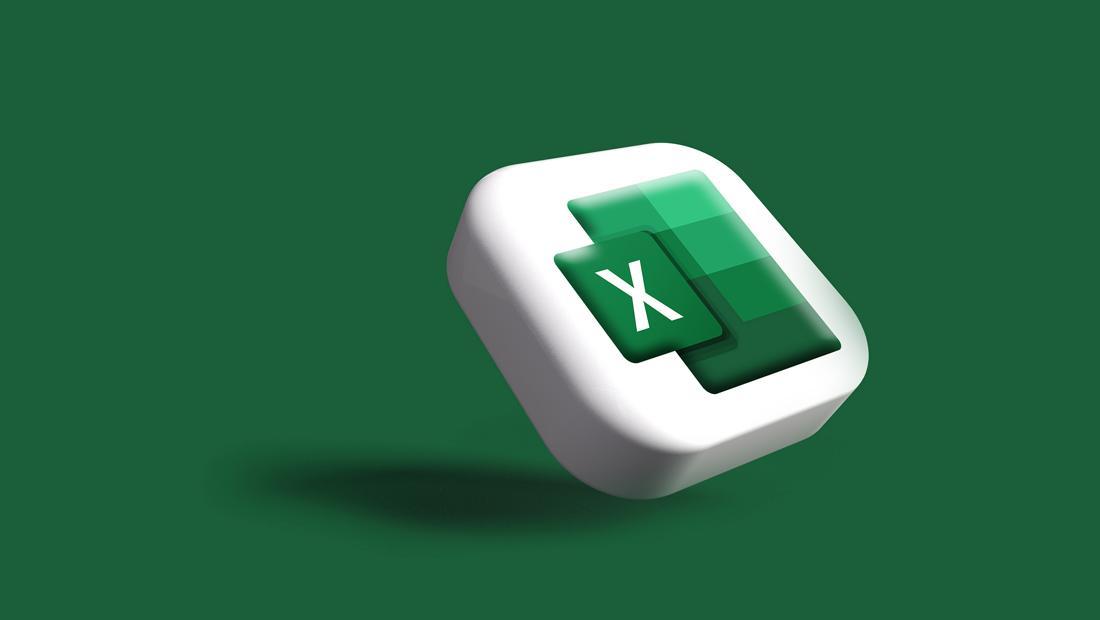Jakarta –
Proses pencetakan dokumen Excel menjadi lebih mudah jika anak memilih area pencetakan. Hal ini berguna untuk memastikan dokumen Excel yang akan dicetak sesuai tanpa kesalahan format atau tata letak.
Di Microsoft Excel, Anda bisa mencetak seluruh lembar kerja, buku kerja, atau sebagiannya satu kali atau lebih. Lihat di bawah untuk cara mencetak Excel agar tidak terpotong.1. Cetak satu atau lebih buku kerja di Excel
Halaman dukungan Microsoft menjelaskan cara mencetak satu atau beberapa lembar kerja. Pilih lembar kerja Excel yang ingin Anda cetak, pilih File > Cetak, atau bisa langsung tekan Ctrl + PK dan klik Cetak. Anda juga dapat mengubah Pengaturan sebelum memilih tombol Cetak.2. Cetak seluruh (seluruh lembar) atau sebagian lembar kerja Klik Lembar Kerja Pilih rentang data yang ingin Anda cetak Pilih File Pilih panah di sebelah Cetak Lembar Kerja Aktif di bawah Pengaturan Cetak. Lalu klik Cetak. Cetak lembar bentang Excel
Jika data yang ingin Anda cetak ada dalam spreadsheet Excel, Anda bisa mencetak spreadsheet Excel saja. Berikut langkah-langkahnya: Pilih sel pada tabel Pilih file Cetak Pilih tanda panah di sebelah Cetak halaman yang aktif, lalu pilih Cetak Tabel yang Dipilih Pilih Cetak.4. Cara mencetak satu atau beberapa file buku kerja Pastikan file buku kerja yang ingin Anda cetak berada dalam folder yang sama Pilih File > Buka dan tahan tombol CTRL, lalu klik nama setiap buku kerja yang ingin Anda cetak. Cetak buku kerja ke file Buka file Pilih Cetak atau tekan Ctrl + PPilih Cetak Cetak ke File di Bawah Printer Masukkan nama file di kotak dialog Pilih Cetak, lalu pilih OK. Nantinya, file tersebut disimpan di folder Dokumen. Tonton “Video: Meta Mengembangkan Mesin Pencari AI Saingan Google” (khq/fds).