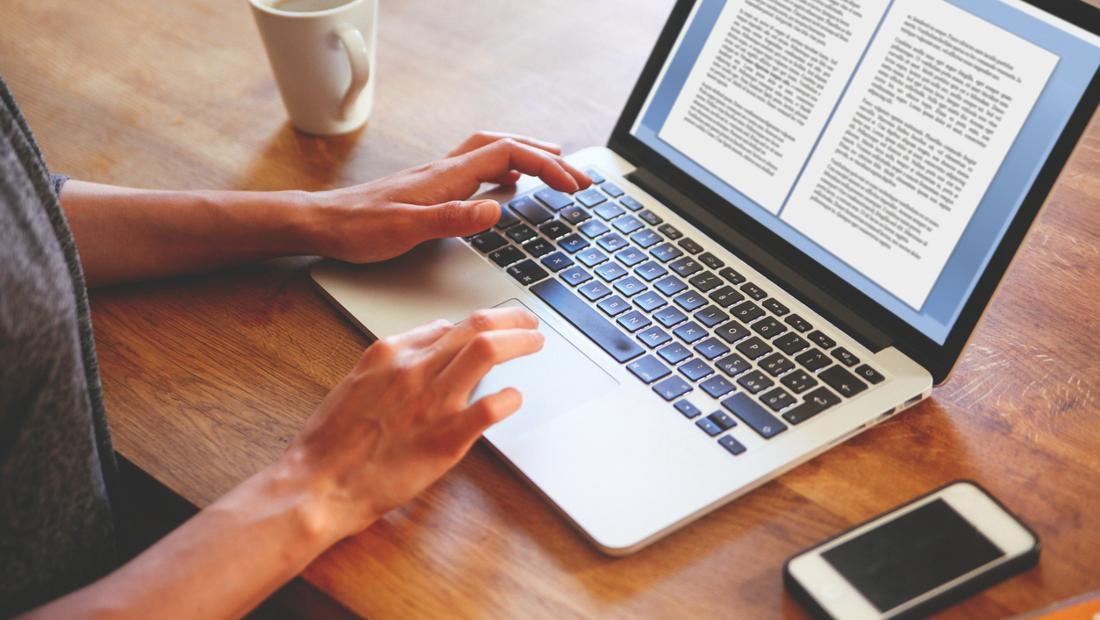Jarta –
Screenshot adalah fitur yang menangkap gambar yang aktif di layar. Diktum sering dapat menggunakan fitur ini di ponsel. Tetapi di laptop, para pelaku ekstrik dapat bingung jika Anda belum pernah melakukannya.
Metode ini cukup mudah, karena Anda dapat menggunakan screenshot pintasan atau pintasan atau perekam layar. Selain itu, Anda juga dapat memanfaatkan alat pemotong dan fitur bilah gaming.
Berikut ini, kami akan meninjau 5 cara untuk menangkap layar menggunakan tombol screenshot pintasan dan menggunakan beberapa laptop Windows atau fitur komputer untuk dapat menangkap layar atau merekam layar.
Di bawah ini kami meninjau tombol termudah untuk menggunakan tangkapan layar pintas dan cara menggunakan alat pemotretan, lengkap dengan membuka gambar yang disimpan.
Langkah -langkah berikut, seperti yang dikutip oleh Microsoft Help Page: 1. Klik tombol PRTSC
Cara pertama sangat mudah, hanya dengan mengklik tombol PRTSC yang biasanya di sebelah kanan F12 atau di sebelah kiri dihapus. Pada keyboard komputer, tombol PRTSC biasanya di atas tombol arah.
Ketika tombol ini ditekan, mungkin para pelaku ETRICER merasa bahwa tidak ada yang terjadi, tetapi komputer menyimpan tangkapan layar di papan klip, seperti saat menyalin peletus.
Maka yang harus Anda lakukan adalah memasangnya pada aplikasi cat. Hanya tekan tombol Ctrl + V dan hasil tangkapan layar akan muncul. Anda dapat mengedit terlebih dahulu, seperti bagian pemotongan
Kemudian simpan dengan mengklik ikon disk, lalu pilih folder dan beri nama file, klik Simpan. Untuk mencari file, buka file Explorer (Windows Tombol + E) dan masukkan folder yang telah Anda pilih sebagai area penyimpanan.2. Tombol Windows + Shift + S
Tangkapan layar pintas yang umum digunakan juga untuk menekan Windows + Shift + S. Setelah menekan tombol, layar akan menjadi abu -abu dan kursor Anda akan menjadi plus. Pada beberapa laptop, ini juga dapat terjadi ketika Anda menekan tombol PRTSC.
Kemudian di sebelah kiri ikon X ada beberapa pilihan mode tangkapan layar. Opsi ini adalah: Rectangle: Pilih bagian yang ingin Anda curahkan, menyeret kursor di sekitar objek berbentuk persegi panjang. termasuk bilah tugas dan pemberitahuan yang muncul.
Setelah tangkapan layar, gambar disimpan di clipboard. Buka aplikasi cat, tekan tombol Ctrl + V dan hasil tangkapan layar akan muncul. Anda dapat mengedit terlebih dahulu, seperti bagian pemotongan
Kemudian simpan dengan mengklik ikon disk, lalu pilih folder dan beri nama file, klik Simpan. Untuk mencari file, buka file Explorer (Tombol Windows + E) dan masukkan folder yang telah Anda pilih sebagai area penyimpanan. Tombol Windows + Shift + R
Selanjutnya, Anda juga dapat merekam layar dalam formulir video. Anda melakukan ini dengan menekan Windows + Shift + R. Shortcut. Maka layar akan menjadi abu -abu seperti pada titik sebelumnya.
Tapi kali ini hanya ada satu cara yang dapat digunakan, yaitu persegi panjang. Seret kursor di sekitar objek yang diinginkan dalam bentuk persegi atau persegi panjang.
Klik Mulai Rekam Aktivitas Anda di Layar. Klik mikrofon unmute sehingga suara Anda dapat direkam. Klik Audio Sistem Mute sehingga suara dari laptop tidak direkam.
Klik berhenti untuk menyelesaikan sesi pendaftaran. Pratinjau hasil video, jika Anda ingin menyimpan maka cukup klik disk. Kemudian pilih folder dan beri nama file, klik Simpan. Untuk mencari file, buka file Explorer (Windows Button + E) dan masukkan folder yang telah Anda pilih sebagai area penyimpanan.4. Tombol Windows + G (Bilah Game)
Windows 10 dan 11 memiliki fitur game bar untuk gamer yang ingin mengambil tangkapan layar atau merekam game untuk dimainkan. Pintasan untuk bilah gaming adalah tombol Windows + G.
Dari serangkaian opsi, pilih ikon kamera. Kotak pemilihan muncul, lalu pilih ikon kamera untuk membuat tangkapan layar, atau pilih tanda bundar untuk merekam layar. Anda dapat mencari tangkapan layar di File Explorer> Video> Capture.5. Gunakan alat pemotong
Bagi mereka yang meninggalkan pemegang yang bingung menggunakan pintasan, maka Anda dapat mencari aplikasi untuk alat pemotong. Anda melakukan ini dengan menekan tombol Windows, lalu ketikkan alat pemotong, lalu buka aplikasi.
Sebelum Anda mulai, Anda dapat memilih jika Anda ingin menggunakan penundaan atau pengatur waktu. Mode ini menangkap layar setelah 3 detik, 5 detik, 10 detik. Jika Anda tidak ingin penundaan, pilih tidak ada penundaan.
Untuk memulai, klik tombol baru atau tekan tombol Windows + Shift + S. Layar akan menjadi abu -abu. Pilih mode persegi panjang, jendela, layar penuh, atau bentuk bentuk bebas.
Setelah itu, hasil tangkapan layar akan muncul dalam bentuk pratinjau seperti pada aplikasi cat. Anda dapat mengedit gambar kemudian menyimpannya dengan mengklik ikon disk.
Pilih folder dan beri nama file, klik Simpan. Untuk mencari file, buka file Explorer (Tombol Windows + E) dan masukkan folder yang telah Anda pilih sebagai area penyimpanan.
Ini adalah 5 cara untuk menangkap layar dengan beberapa tombol pintas dan fitur jendela default. Selain menggunakan cat, detriker juga dapat menggunakan berbagai aplikasi pemrosesan gambar, seperti Adobe Photoshop atau Coreldraw. Semoga beruntung! Lihat video “Video: #DononeAgelap lagi tertutup, media asing menyoroti demonstrasi di RI” (BAI / ROW)